Generate Preview
With the XSMP Material Manager, you can create a material preview and add (import existing) multiple previews for each material (up to three additional images).
Available options
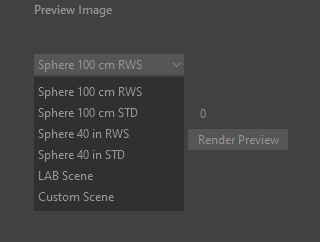
Sphere RWS - A simple scene with one Sphere object. When using the UVW Real-World Scale.
Sphere STD - A simple scene with one Sphere object. When using the UVW Standard.
Additional mapping options for this scene include Spherical and Planar. The latter can be useful when the material has a texture with a repeating pattern (e.g. tiles, parquet, etc.).
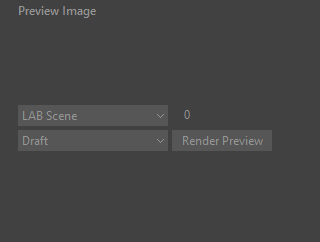
LAB Scene - The scenes used are from Material Lab, which must be installed together with XSMP. The scene must be selected from the XSMP LAB tab.
As with the Sphere scene, rendering quality can also be selected. This option will be ignored when using your custom scene.
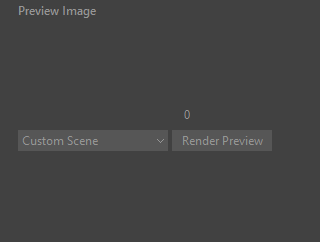
Custom Scene - You can also choose your custom scene in Material Lab Bookmarks manager. All settings and the rendering engine will be used from your Custom Scene.
Important! If the preview image is generated for material which already has a preview, the previous image will be replaced.
If you have a previously created image, you can import it as the native preview image. Just select the Import Preview Image… item in the material preset context menu and specify the path to the image file.
Only JPG files can be imported (max pixelsize 1000 x 1000px).
Import Additional Preview Images
With XSMP Material Manager, you can import an additional previews of the material.
Recommended maximum image size 1000px on the long side.
It must be kept in mind that XSMP is a plug-in and uses the same amount of memory that the system allocates to 3ds Max. Larger preview images require bigger amount of memory.
Additional preview images must be generated (rendered) outside the XSMP (for example, using your scene directly in 3ds Max) and saved anywhere on the hard drive in JPG or PNG format (only these file formats can be imported).
1. Select material preset and press shortcut P or select an item of the context menu Show Material Preview…
Note. If material have no native preview, you will not be able to open an additional preview window.
2. In the popup window, select any empty button and choose Add Image… from the context menu.
3. In the next dialog, specify the path to your image file and select it.
The file will be imported and assigned the required ID and also the thumbnail will be created.
Up to three additional preview image files can be imported.
To view the image, press the button with a thumbnail.
To remove an additional preview image file, choose Remove Image from the context menu of the button.
